
好吧,我承認照片上傳很久我都沒寫…= ="
但是我想聰明的大家應該有自己去看相簿了所以我應該不用寫了吧?(被打
咳!恩,總之,我乖乖來寫了A_A
有些東西先寫在前面,畢竟我也不是專業的,只是提供一些個人修圖的方式及技巧,所以有一些效果的形容只是我自己亂講的,專業知識及不清楚的地方可能還要請大家上網請教各位大神們!>A<
因為是不負責任教學(毆)…照片的部份我只大概調整一下而已,要怎麼做才會最適合還是要靠大家的眼睛跟巧手去操作唷~~
這邊主要還是以調整數值的方式下去教大家,之前講的圖層疊加雖然比較方便,但是效果會比較差,最後我還是會把兩種方式製作成的照片放出來給大家參考一下。
目前我使用的Adobe Photoshop版本是CS4,但是因為調整曝光度是屬於基本功能,所以大家不用擔心,即使是不同版本這功能還是在的,就我自己感覺差別只在於影像處理的細緻度上。

基本操作我想應該不用講了,開啟PS之後開啟舊檔選擇你想要調整的照片。
我的習慣是先把該調整的部份(比如說亮度、色調等)調整完再下去補朦朧效果(先這樣講吧!),如果有不滿意的地方再做修改這樣。
上圖是調整過後的照片。
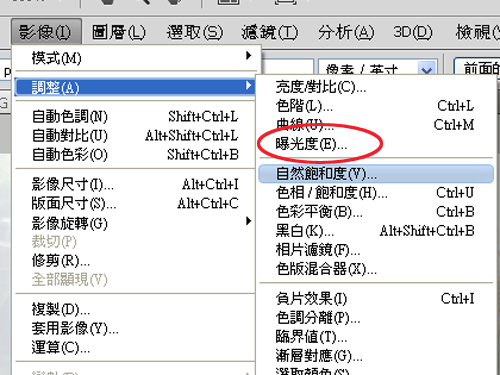
工具列點選【影像】→【調整】→【曝光質】。
這邊跟大家講一個算是我個人的習慣,有時候做調整會習慣新增圖層再下去處理,主要防止最後覺得效果不佳,想要回去最一開始的地方處理可是卻返回不了(系統記憶動作有限),這時候只要把圖層刪除之後就可以重新處理了。
P.S.如果大家有習慣刷畫筆或是貼logo的話,最好先新增圖層再處理,移動或是調整神馬的會比較好弄,只要在最後在圖層按右鍵合併圖層就可以了。

點選後會出現這個視窗,上面出現的三個可調整曲線可以移動三角形調整曲線,也可以從框框內直接輸入想要調整的數值。

這邊大概拉了一下數值,平常的話不太會調這麼霧= ="
因為亮度我已經事先調整過了,所以曝光度我沒有調整,而且這條曲線調整的效果比較死板,一般來說我不太會調。
我們要的朦朧效果,主要是靠偏移量去調整,往右拉會有一層白霧鋪在照片上的感覺,越右效果當然越明顯,但是個人建議不要拉太多,不然會很假。
最後的gamma校正主要是調整照片的顏色呈現濃度。
基本上我會調整的就後兩項,調整比例如何就請大家自己去研究自己看起來最舒服的程度囉。
最後貼一下原圖、調整曝光度以及疊加圖層的照片給大家去比較!
【原圖】

【調整曝光度】

【疊加白色圖層後調整不透明度】

單純疊加色層的方式應該很明顯對比都跑掉了,所以雖然是懶人方式但還是比較不推薦大家做單純的疊加= ="
基本上就這樣啦,各位同學我們下次再見!!(還要寫阿?


 留言列表
留言列表